
Merci Keetje de me donner l’autorisation de traduire vos tutoriels

Le tutoriel original ICI

(Le motif n'était pas dans le matériel, je vous ai mis celui utilisé dans le tutoriel, à mettre dans le dossier
Motif de votre PSP, mais vous pouvez prendre tout autre motif or)
Couleurs utilisées
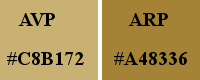
Filtres utilisés
Graphic Plus/Cross Shadow
FM Tile Tools/Blend Emboss
L&K /Zitah
Alien Skin- Xenofex2/Constellation
Note : j’ai modifié le tuto pour me rapprocher au mieux de l’original
Réalisable dans toutes les versions
1
Mettre les couleurs dans la palette Styles et Textures
Ouvrir une image transparente de 750 x 550
Verser la couleur ARP
Effets – Modules externes – Graphic Plus/Cross Shadow
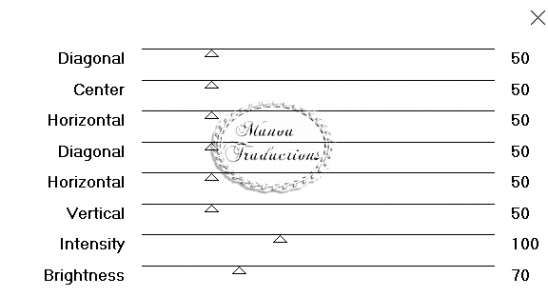
2
Copier et coller comme nouveau calque le tube
actifs_bridge_04-11_2008
Touche K
Placer + ou – avec ces valeurs
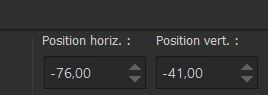
Prendre le petit carré du milieu bas et tirer vers le bas
Modules externes – FMTT -Blends Emboss par défaut
Opacité à 75
3
Copier et coller le tube K@arine dreams (sapin)
Placer + ou – avec ces valeurs
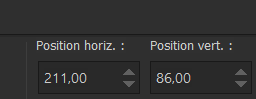
Prendre le petit carré du milieu haut et tirer vers le haut
Touche M pour désélectionner
Fusionner tous les calques
Copier et coller comme nouvelle image
4
Image – Ajouter des bordures – Symétrique coché
1 px blanc
Avec la baguette magique, tolérance et progressivité à 0
Sélectionner la bordure blanche (Zoomez pour mieux voir)
Dans la palette Style et texture
Onglet motif – Mettre le motif Or
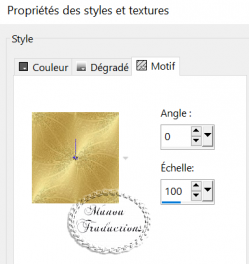
Verser le motif dans la sélection
Effets – Effets 3D – Biseautage intérieur
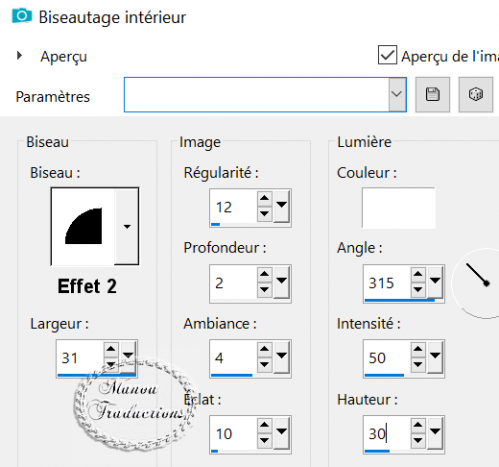
Copier et coller comme nouvelle image
Quitter la sélection
Clic droit sur le calque fusionné
Transformer le calque d’arrière- plan
5
Image – Taille du support – 854/654- Milieu/Milieu
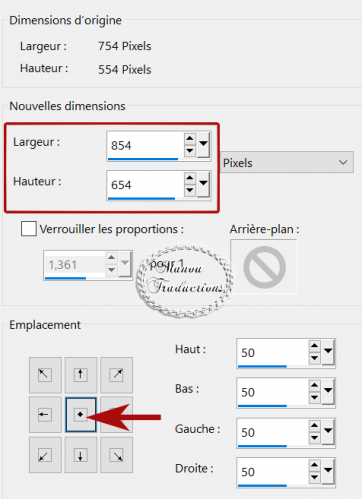
Effets – Effets 3D – Ombre portée = 0/0/80/35/noir
6
Palette Styles et Texture – En AVP
Préparer un dégradé Radial – Angle 45 – Répétitions 7
H et V = 50 – Inverser = non coché
Nouveau calque raster – Verser le dégradé
Modules externes L&K /Zitah
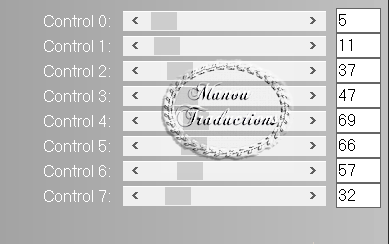
Effets – Effets de bords – Accentuer
Réorganiser vers le bas
7
Le raster 2 est activé
Nouveau calque raster
Sélections – Charger une sélection – A partir du disque
Charger la sélection
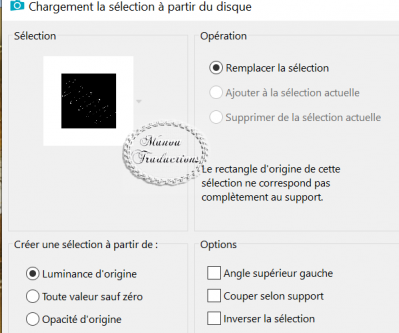
Verser le motif Or
Quitter la sélection
Dupliquer le calque
Image – Miroir horizontal
Fusionner avec le calque en dessous
Réglage – Netteté – Netteté
Fusionner tous les calques
8
Répéter l’étape 4 dans son intégralité
Vous avez maintenant 2 images de cadre
Copier le plus petit et coller sur le plus grand
Fusionner les calques visibles – Laisser en attente
9
Répéter l’étape 5
Taille 958/758
10
Nouveau calque raster – Verser la couleur ARP
Modules externes – Graphic +/Cross Shadow en mémoire
puis
L&K/Zitha
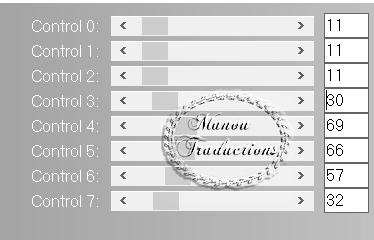
Réorganiser vers le bas
11
Copier et coller le tube Christmas4-2010
Image – Miroir horizontal
Image – Redimensionner à 80% - Tous les calques = non coché
Placer comme sur l’image finale
Réglage – Netteté – Netteté
Modules externes – FMTT/Blend Emboss par défaut
12
Copier et coller le tube personnage
Image – Miroir horizontal
Redimensionner à 145% - Tous les calques = non coché
Placer comme sur l’image finale
Dupliquer le calque
Sur la copie – Réglage – Netteté – Netteté
Ombre portée = 0/0/80/35/#ARP
Sur l’original – Réglage – Flou – Flou gaussien à 20
13
Nouveau calque raster
Verser le motif or
Sélections – Sélectionner tout
Sélections – Modifier – Contracter de pixels
Supp sur le clavier ou Edition/Couper
Sélections – Inverser
Effets 3D – Biseautage intérieur en mémoire
Réglage – Netteté – Netteté
Quitter la sélection
14
Copier et coller le WordArt
Placer en haut à droite
(Ou à votre convenance – Au besoin redimensionner)
Nouveau calque raster – Signer
Si vous ne souhaitez pas faire l’animation, fusionner tous et
enregistrer en jpg auquel cas les images laissées en attente ne serviront pas
Pour l’animation
15
Fermer les 2 calques du bas
Fusionner les calques visibles
Rouvrir les calques fermés
16
Copier le tube des cadres laissé en attente
Coller sous le raster fusionné
Dupliquer 2 fois – Fermer les 2 copies
17
Copier l’image de l’étape 4

Coller au-dessus du raster 1
Dupliquer 2 fois – Fermer les 2 copies
Supprimer le raster 1
La palette des calques se présente ainsi
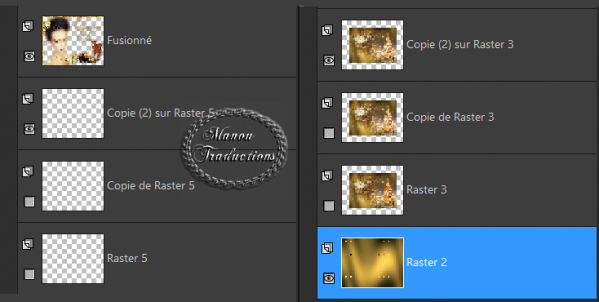
18
Activer les calques marqués d’une flèche rouge (Vérifier qu'ils sont bien ouverts)
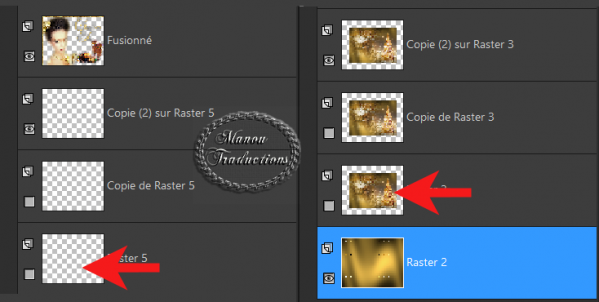
Sur chacun d’eux
Modules externes – AS Xenofex2/Constellation
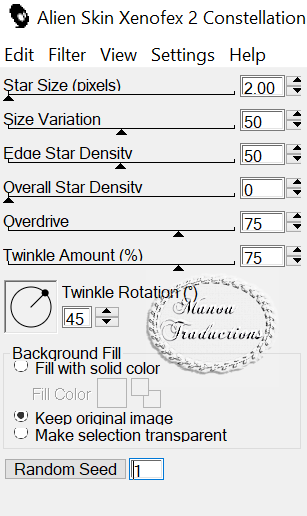
Se placer sur le fond – Copier avec fusion
19
Ouvrir Animation Shop
Coller comme nouvelle animation
20
Revenir dans PSP
Fermer les calques flèches rouges
Ouvrir les calques flèches jaunes
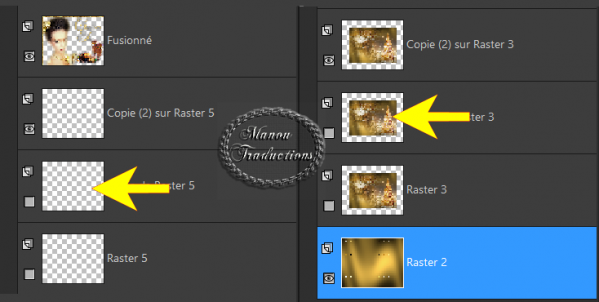
Sur chacun d’eux répéter constellation
en ne changeant que Random Seed
Se placer sur le fond - Copier avec fusion
21
Dans Animation Shop
Coller après l’image active
22
Revenir dans PSP
Fermer les calques flèches jaunes
Ouvrir les calques flèches vertes
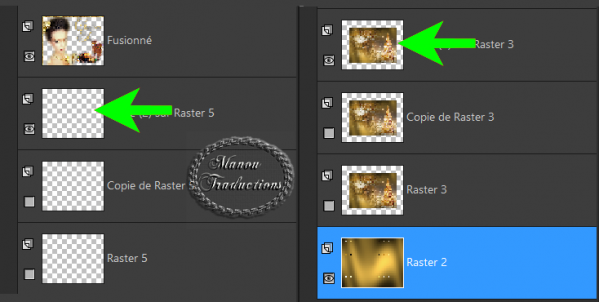
Sur chacun d’eux répéter constellation
en ne changeant que Random Seed
Se placer sur le fond - Copier avec fusion
23
Dans Animation Shop
Coller après l’image active
(A ce stade vous pouvez choisir la vitesse de l'animation pour cela
Dans la barre du haut - 1 clic sur animation
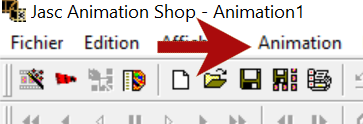
Dans le menu déroulant choisir Propriété de l'image - Entrer la vitesse
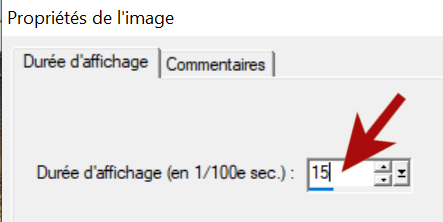
24
Fichier – Enregistrer sous
Choisir votre dossier – Donner un nom
1 clic sur Enregister
Puis sur suivant et en dernier sur terminer
Crédits
Le tutoriel appartient à keetje qui l’a conçu et écrit (12-12-2010)
La traduction est la propriété de Manoucrea (03-12-2020)
Il est interdit de les recopier pour les diffuser sur un blog, site, forum,
de les proposer sur un groupe sans autorisation préalable
Tubes
Manouche - Keetje