

 Mon watermark ICI
Mon watermark ICI
(le calque alpha fond contient toutes les sélections)
Si vous utilisez vos propres tubes le paysage doit avoir de l'eau
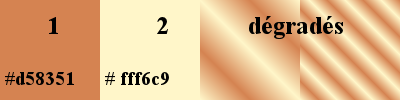
Filtres
Toadies/Blur' Em!
Graphic Plus/Cross Shadow
Mura's Seamless/Emboss at Alpha
Vous pouvez changer les couleurs, les tubes tout en gardant l'esprit du tutoriel
**************************
Toutes les indications sont données pour l'utilisation du
matériel fourni et des couleurs préconisées
A vous d'ajuster en fonction de vos choix
**************************
Mettre dans la palette Styles et Textures
AVP # 1 – ARP couleur 2
Préparer un dégradé
Linéaire – Angle 45 – Répétitions 3 – Inverser coché
1
Ouvrir alpha-Fond
Maj + D pour le dupliquer
Fermer l'original, nous continuons sur la copie
2
Nouveau calque raster
Charger la sélection 1
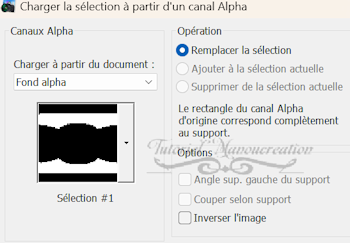 Verser le dégradé dans la sélection
Verser le dégradé dans la sélection
3
Modules externes – Toadies/Blur' Em!
14/12
A faire 2 fois
Quitter la sélection
4
Effets – Effets 3D – Ombre portée
0/0/50/40/noir
cocher Ombre sur nouveau calque
Mode du calque de l'ombre = Fondu
Opacité à 50
5
Ouvrir l'image paysage
Touche Maj+D pour le dupliquer
Sur l'une des images
Appliquer le masque 20/20
Copier
6
Retour à votre travail
Activer le raster 1
Charger la sélection 2
(Paramètres inchangés)
Sélections – Modifier – Agrandir de 5 px
Coller comme nouveau calque
(bien placer pour ne garder que ce que vous souhaitez)
Sélections – Inverser
Supp sur le clavier ou Edition/Effacer
Quitter la sélection
7
Fermer tous les calques sauf celui du paysage
Activer l'outil clonage
Forme ronde – Taille entre 100 et 180 en fonction de votre paysage
Pour moi 180
Clic droit à l'endroit que vous souhaiter cloner
Nouveau calque raster
Clic gauche pour coller le clonage
Déplacer l'outil pour prendre d'autres parties
Revenir éventuellement sur l'original pour prendre d'autres endroits
(Attention à bien faire le clonage sur le nouveau calque)
Opacité du calque à 60 (mini 40/maxi 80)
8
Rouvrir tous les calques
Agencer le raster 4 en haut de la pile
Avec l'outil sélecteur (Touche K) étirer vers le bas
ainsi qu' à droite et à gauche
9
Activer le paysage (sans le masque)
Copier
Retour sur votre travail
Vous êtes en haut de la pile
10
Nouveau calque raster
Sélectionner tout
Coller dans la sélection
11
Charger la sélection 2
Supp sur le clavier ou Edition/Effacer
Réglage – Flou – Flou gaussien – Rayon à 5
Opacité à 50
Quitter la sélection
Agencer sous le raster 4
12
Nouveau calque raster
Verser la couleur 1
13
Ouvrir le masque M4Sejla dans votre PSP
Calque – Nouveau calque de masque – A partir d'une image
Charger le masque
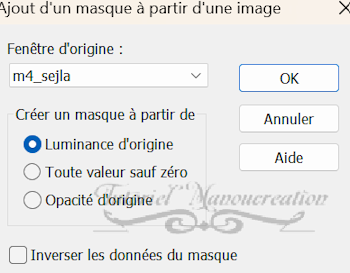 Fusionner le groupe
Fusionner le groupe
14
Retour sur le masque
Image – Pivoter vers la droite
15
Retour sur votre travail
Nouveau calque raster
Verser la couleur 2
Charger le masque (Paramètres inchangés)
Fusionner le groupe
Fusionner avec le calque en dessous
Agencer au dessus du raster 2
16
Charger la sélection 2
Supp sur le clavier ou Édition/Effacer
Quitter la sélection
Modules externes – Mura's Seamless/Emboss at Alpha par défaut
Puis
Graphic Plus/Cross Shadow
Tout à 50 sauf les 2 dernières lignes à 210
(Ajuster en fonction de vos couleurs)
17
Activer le raster 4
Agencer en haut de la pile
Vos calques se présentent ainsi
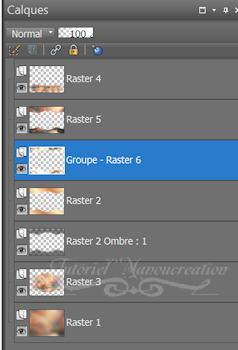 18
18
Fusionner les calques visibles
Copier
Image – ajouter des bordures – Symétrique coché
2 px couleur 2
4 px couleur 1
2 px couleur 2
19
Sélectionner tout
Ajouter des bordures
20 px peu importe la couleur
Sélections – Inverser
Coller dans la sélection
Modules externes – Graphic Plus en mémoire
Quitter la sélection
Copier
(Par sécurité coller comme nouvelle image)
20
Sélectionner tout
Ajouter des bordures
60 px couleur 2
Sélections - Inverser
Nouveau calque raster
Modifier le dégradé en mettant Répétitions 10
Verser le dégradé
Ouvrir le masque M1 April
Charger le masque (Paramètres inchangés)
Fusionner le groupe
Quitter la sélection
21
Dupliquer le calque
Image – Miroir horizontal (Miroir)
Fusionner avec le calque en dessous
22
Nouveau calque raster
Sélectionner tout
Ouvrir image 8 Cadre
Copier et coller dans la sélection
Quitter la sélection
Activer la baguette magique – Tolérance et Progressivité à 0
Touche Maj maintenue sélectionner tous les motifs noirs
(en rouge sur la capture)

Nouveau calque raster
Coller dans la sélection (image de l'étape 19)
Quitter la sélection
23
Activer le calque de l'image cadre
Avec la baguette magique
sélectionner la partie grise à gauche
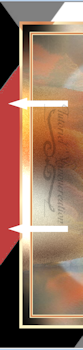 Fermer l'oeil du calque image cadre
Fermer l'oeil du calque image cadre
Nouveau calque raster
Agencer en haut de la pile
Ouvrir le tube deco
Copier – Coller dans la sélection
Quitter la sélection
Supprimer le calque Image cadre
24
Dupliquer le calque
Miroir horizontal
Fusionner avec le calque en dessous
25
Activer l'outil changeur de couleur
Verser la couleur 2
Effets – Effets 3D – Ombre portée
1/-1/100/3/couleur 1
26
Ouvrir le tube Loup
Copier et coller comme nouveau calque
Image – Redimensionner à 45% - tous les calques non cochés
Placer à gauche
Ombre portée de votre choix
Ombre sur nouveau calque non cochée
27
Ouvrir le tube fillette
Copier et coller comme nouveau calque
Redimensionner à 75%
Placer à droite
Même ombre portée
28
Copier et coller mon watermark
Signer sur un nouveau calque
Image – Ajouter des bordures
1 px couleur de votre choix
29
Image – Redimensionner à 1000 px de large
Réglage – Netteté – Masque flou
Dans le menu déroulant choisir Doux
Enregistrer en jpg
Une 2ème version

Crédits
J'ai conçu et écrit ce tutoriel le 27-10-2024
Toute ressemblance avec un tutoriel existant ne serait que pure
coïncidence. Il est interdit de le copier et de le diffuser sur un
blog, site, forum de le proposer sur un groupe sans mon autorisation
Tubes : générés et détourés par AI – Deco : Zenobia