
Merci Zenobia de m’autoriser à traduire vos tutoriels

Le tutoriel original ICI

Couleurs utilisées

Filtres utilisés
Bkg Kaléidoscope/Flip Sideslfs
Nick software- Colors Efex Pro
L’original du tutoriel est écrit avec PSP 18,
Réalisable dans toutes les versions
1
Mettre les couleurs dans la palette
Préparer un dégradé
Linéaire – Angle 90 – Répétitions 2 – Inverser = Cocher
Ouvrir une image transparente de 950 x 650 px
Verser le dégradé
Dupliquer le calque
Ouvrir le masque Mascara-Puntitos dans votre logiciel
Calques – Nouveau calque de masque – A partir d’une image
Charger le masque
(Tous les masques se chargeront à l’identique)
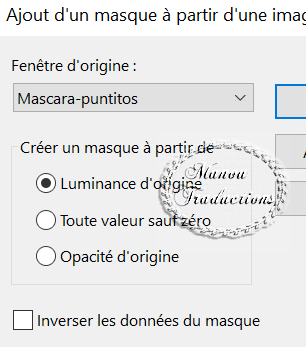
Fusionner le groupe
Effets – Effets3D – Ombre portée = 6/0/70/10/noir
Effets – Effets de bords – Accentuer
2
Modifier le dégradé – Angle 0 – autres inchangés
Nouveau calque raster
Verser le dégradé
Charger le masque Mascara-2018Zen-1
Fusionner le groupe
Image – Rotation libre – 40° à gauche
Effets – Effets de distorsion – Coordonnées polaires – Polaires à rectangulaires
Image – Redimensionner à 80% - tous les calques non coché
Effets – Effets d’image – Décalage = -260/0
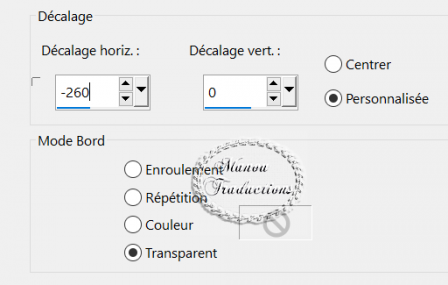
Effets – Modules externes
Bkg Kaléidoscope/Flip Sideslfs par défaut
Ombre portée = 35/0/100/10/noir
Activer le calque en bas de la pile
Sélections – Sélectionner tout
Image – Recadrer sur la sélection
Quitter la sélection
Activer le calque en haut de la pile
Nick software- Colors Efex Pro
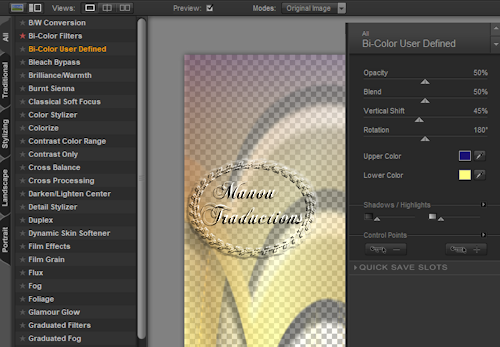
Bi-color User Defined - Couleur #1B1173 - #ffff80
Effets de bords – Accentuer
Décalage = 0/40
2
Ouvrir Arcos Pincel
Fichier - Exporter – Pinceau personnalisé
Donner un nom – Ok
3
Nouveau calque raster
Mettre du blanc dans votre palette
Activer l’outil pinceau
Rechercher le pinceau
Appliquer avec la couleur blanche
Image – Redimensionner à 120% - Tous les calques = Non coché
Agencer vers le bas
Placer + ou – avec ces paramètres
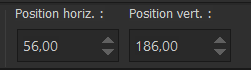
Ombre portée en mémoire
Mode du calque = Luminance
4
Revenir en haut de la pile
Copier et coller comme nouveau calque le tube Deco- Zen-Tuto Jewel
Placer comme sur l’image finale
Mode du calque = Luminance Héritée
5
Copier et coller le tube personnage
Placer à droite
Ombre porté » = 3/0/100/46/noir
6
Ouvrir Marco- Zenobia-Rosa
Fichier - Exporter – cadre
Donner un nom – Ok
Image – Cadre
Rechercher le cadre
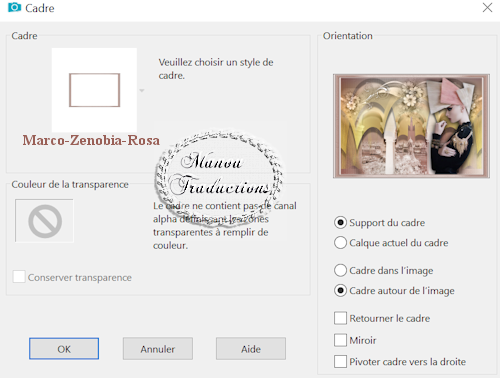
Ok
7
Réglage
Luminosité et Contraste
Niveaux
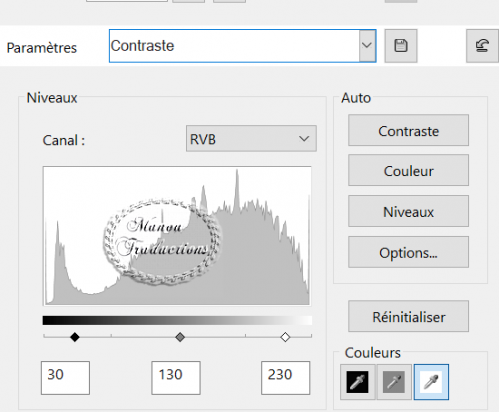
8
Signer – Enregistrer en jpg
Crédits
Le tutoriel appartient à Zénobia qui l’a écrit et conçu
La traduction est la propriété de Manoucrea
Il est interdit de les copier et de les diffuser sur un site, blog, forum,
de les proposer sur un groupe sans autorisation préalable
Tubes
Zen - Jewel